Win10自带虚拟机如何使用 Win10自带虚拟机使用方法
更新日期:2023-06-29 17:53:38
来源:互联网
Win10自带虚拟机如何使用?虚拟机的功能可以让我们更好的去体验各种系统,并且也能够去使用某些程序,但很多使用Win10的小伙伴都还不清楚系统自带的虚拟机功能如何使用,小编就为各位带来了Win10自带虚拟机使用方法,感兴趣的用户一同来下文看看吧。
Win10自带虚拟机使用方法
1、右键点击windows桌面左下角的开始按钮,在弹出的菜单中选择设置的菜单项。
2、然后会打开windows设置窗口,点击窗口中的应用图标。

3、接着在打开的应用设置窗口中点击程序和功能快捷链接。
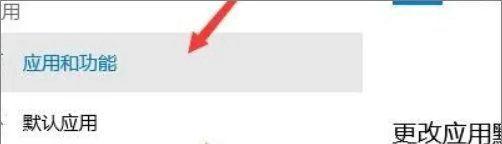
4、接下来在打开的程序和功能窗口中,点击左侧边栏的启用或关闭windows功能快捷链接。
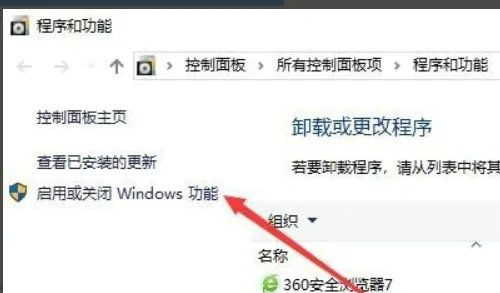
5、在打开的windows功能窗口中可以找到虚拟机的选项,勾选该选项,然后点击确定按钮。
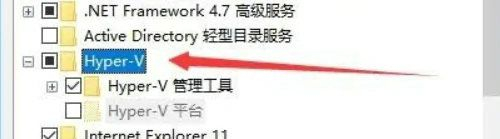
6、这时系统会自动的安装虚拟机需要的文件。
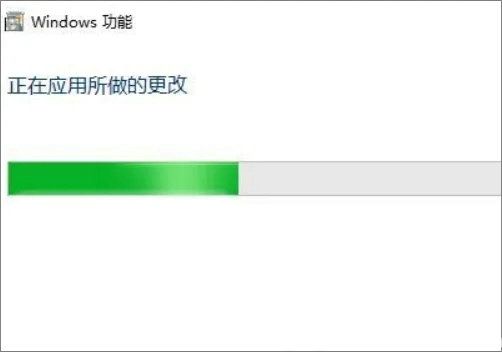
7、待安装完成后,可以在开始菜单中看到虚拟机的快捷链接。

8、点击后就可以打开虚拟机的主界面了。

常见问题
- 知乎小说免费阅读网站入口在哪 知乎小说免费阅读网站入口分享365438次
- 知乎搬运工网站最新入口在哪 知乎盐选文章搬运工网站入口分享218665次
- 知乎盐选小说免费网站推荐 知乎盐选免费阅读网站入口分享177208次
- 原神10个纠缠之缘兑换码永久有效 原神10个纠缠之缘兑换码2024最新分享96861次
- 羊了个羊在线玩入口 游戏羊了个羊链接在线玩入口70746次
- 在浙学网页版官网网址 在浙学官方网站入口66419次
- 王者荣耀成年账号退款教程是什么?王者荣耀成年账号可以退款吗?64796次
- 地铁跑酷兑换码2024永久有效 地铁跑酷兑换码最新202458573次
- paperpass免费查重入口58502次
- 蛋仔派对秒玩网址入口 蛋仔派对秒玩网址入口分享57697次

