win10怎么连接蓝牙音响 win10连接蓝牙音响方法教程
更新日期:2023-06-07 17:59:58
来源:互联网
win10怎么连接蓝牙音响?有些用户喜欢使用电脑连接蓝牙音箱,有时候在用电脑的时候看视频、打游戏,想要接上音响但是不知道该怎么操作,最近就看到挺多用户在问台式电脑如何用蓝牙音箱的,针对这一问题,本篇带来了详细的Win10连接蓝牙音箱教程。
win10连接蓝牙音响方法教程
唤出WIN10操作系统开始菜单,选择右侧“设置”磁贴,然后点击“设备”图标。
打开“蓝牙和其他设备|蓝牙”开关按钮,点击“添加蓝牙或其他设备”图标。
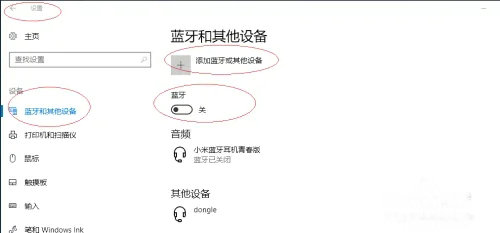
弹出“添加设备”对话框,点击“蓝牙”图标。
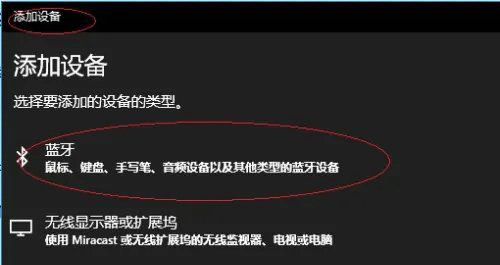
接着点击你的蓝牙音箱设备图标。
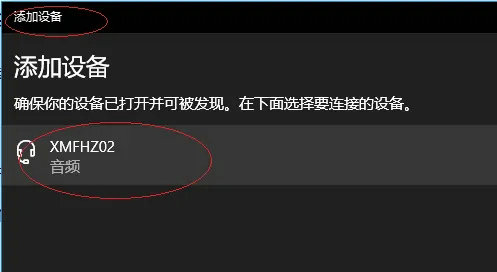
显示“你的设备已准备就绪!”信息。
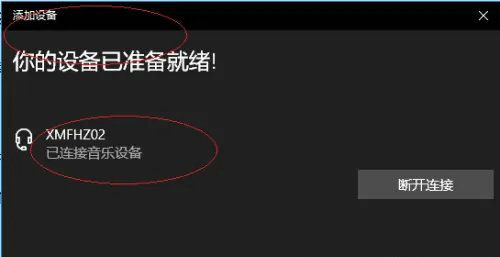
到这里已经完成设置蓝牙音箱连接的操作,希望对大家能有所帮助。
常见问题
- 知乎小说免费阅读网站入口在哪 知乎小说免费阅读网站入口分享365438次
- 知乎搬运工网站最新入口在哪 知乎盐选文章搬运工网站入口分享218665次
- 知乎盐选小说免费网站推荐 知乎盐选免费阅读网站入口分享177208次
- 原神10个纠缠之缘兑换码永久有效 原神10个纠缠之缘兑换码2024最新分享96861次
- 羊了个羊在线玩入口 游戏羊了个羊链接在线玩入口70746次
- 在浙学网页版官网网址 在浙学官方网站入口66419次
- 王者荣耀成年账号退款教程是什么?王者荣耀成年账号可以退款吗?64796次
- 地铁跑酷兑换码2024永久有效 地铁跑酷兑换码最新202458573次
- paperpass免费查重入口58502次
- 蛋仔派对秒玩网址入口 蛋仔派对秒玩网址入口分享57697次

